家で3DSをネットに繋げない…
だけど、GTSポケモン交換やレーティングバトル(対戦)をやりたいし、グローバルアトラクションやインターネット大会にも参加したい…
どうしたらいいんだろう?
Yahoo!知恵袋などでもよくある質問です。
私もそのうちの一人でした。
自宅ではパソコンを使用していますが、モデムにLANケーブルをつないで使う、
いわゆる「有線」の状態です。
3DSには有線では接続できないので、今までは家族が使っているスマホの「デザリング」機能を使ってインターネットに接続して遊んでいました。
しかし、そのスマホの月額利用料を節約する為に、MNP(番号そのまま乗り換え)で格安SIMに変更した際に、DOCOMOのデザリング機能が使えなくなってしまいました…
(古い機種だとこのような事態になるようです)
仕方がないので、セブンイレブンのセブンスポットを利用して、グローバルアトラクションに参加してみたりしたのですが、外で公衆Wi-Fiを使って遊ぶのは、なんだか落ち着きません。
それに、いつ知り合いに鉢合わせになるかわかりませんので、最寄のお店ではなく隣の地域のコンビニまで行くとなると、結構面倒。
しかも、通信環境があまり良くないのか、恥ずかしくてちょっと離れた駐車場に停めて車内で利用したからか、定かではありませんが、途中で接続が切れてしまい「エラー」になることが多々。
これじゃあ、ポケモン交換や通信対戦中に突然切断されてしまい、エラーで相手にも迷惑がかかってしまうので、心配で使えません。
そこで、今までは専門用語がよくわからない、ということを理由に避けていた
「家で3DSをインターネットにつなげるようにする」ということに本腰を入れました(笑)
私が今回製品選択に設けた基準は、安い・簡単・安心!
この3拍子が揃った「無線LANルーター」を設置するということ!
この方法が使えるのは、自宅に有線の環境がある方が対象です。
いつもコンビニやポケモンセンター、ニンテンドーゾーンでプレイしている方が、そろそろ家でも遊べるようにしたいよね、というときの参考にしていただければ幸いです。
結論から申しますと、私はアイオーデータ(I・O DATA)の一番安いやつを購入し、無事自宅で3DSをインターネットにつなぐことができました!

I-O DATA Wi-Fi 無線LAN ルータ 親機 11n/g/b 300Mbps 3LDK 2階建 WN-G300R3
詳しいやり方を画像付きで公開します!
有線環境がある家で3DSをネットに接続可能にする方法
パソコンとモデムをLANケーブルでつないで使っている方は「有線の環境」です。
この場合、インターネットに接続できる環境はあるということになりますが、ケーブルをつなぐことが出来ない機器(3DSやスマートフォンなど)は、このままの状態ではネットに接続することはできません。
そこで活躍するのが「無線LANルーター」
「有線環境を利用してゲーム機器をネットにつなげる」という実現させたい目標は叶います。
我が家の場合
我が家ではNTTのひかりネット(フレッツ光)を利用しています。
NTTから借りている1つのモデムに2台分のPCのネット接続用LANケーブルを接続。
電話もそのモデムにつながっています。(ひかり電話)
私が購入した無線LANルーターは「I・O DATA(アイオーデータ機器)」のWN-G300R3という機器です。(アマゾンで2,403円で買いました。定価は3,888円なんですね。)

I-O DATA Wi-Fi 無線LAN ルータ 親機 11n/g/b 300Mbps 3LDK 2階建 WN-G300R3
私はとにかく、家で3DSをネットに繋いで遊ぶことが出来れば満足というタイプなので、
通信速度や電波の範囲などのアレやコレはあまり気にしません。
(とは言ったものの、この商品、安くても高品質の品でしたよ!)
初めての購入なので、利用者のレビューがよく、価格帯が安いものの中から選びました。
バッファローの3,000円台の物と迷いましたが、どちらも大差なさそうだったので
リーズナブルな方に決めました!(価格の比較はAmazonで行いましたので、他社や店頭価格とは異なります。)
安価とはいえ、規格はなかなか!
3LDKの2階建てでの利用OKで、文句なしの接続可能範囲!
ポケットモンスターサン・ムーンのフェースサークル内でやりたいことは、すべて快調におこなえました!
安く快適にゲームをしたいなら2~3千円台で充分!
(詳細画像付き)
アイディーデータ無線LANルーターのセットアップ

【商品の内容物】
- 本体(ルーター)1台 サイズは約12.5×10×3(:cm)
- ルーターの足(自立して立たせるためのもの)
- LANケーブル1本(約50cm)
- アダプター1個 (コードは十分な長さ有り)
- 無線LAN出荷時設定情報シート
(スマホの簡単設定に使うQRコードやアクセスポイント名・暗号キーが書かれた物) - セットアップガイド
- 注意事項が記載された紙(はじめに、的なもの)
Amazonプライム会員のお急ぎ便で、すぐに手元に届きました。

Amazonの梱包も良し、製品自体の梱包も緩衝材で守られていて好印象!

内容物の確認が済んだら、いよいよセットアップ開始!
セットアップガイド
一時的にネットに繋がらなくても差しつかえない状態のときに取り組んでください。
モデム、て電源を切っても大丈夫なの?と不安でしたが、停電になったときも問題ないんだから、平気だよ、という家族の言葉に納得。
実際、アダプターを抜いて電源を落とし、1分経った後に差し直して何の問題もありませんでした。
①ルーターを設置する。


まずLANケーブルをモデム側に、空いているところのどこでもいいので差します。

反対側をルーターの一番上に差します。(WANと記載されているところ)

ルーターの一番下の穴と電源タップに繋ぎます。
これで第1関門の「設置」は完了です。
②ゲーム機を接続する


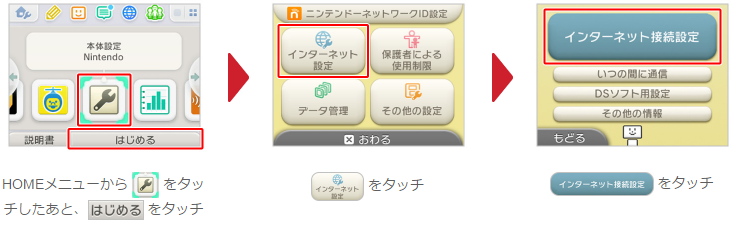
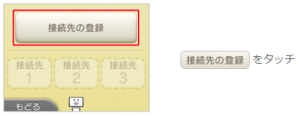
「おねがいする」をタッチ。

・どこでインターネットに接続しますか?→自宅で接続
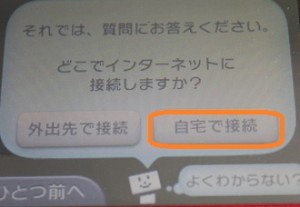
・ご自宅に「インターネット接続環境はありますか?→はい

・「無線アクセスポイント」をお持ちですか?→はい
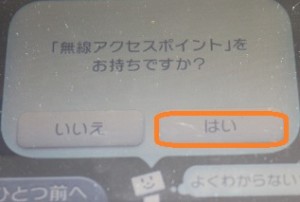
・お持ちの無線アクセスポイントは以下のどれかに対応していますか?→わからない/対応していない
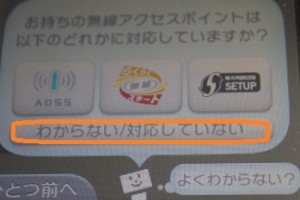
↑この段階で3つの選択肢の一番右を選ぶと、より簡単にセッティングが終わることが判明。最後に記載しておきます。(注1)
・それでは、無線アクセスポイントを検索してみます!→OK

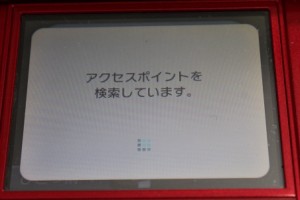
アクセスポイントが見つかると、下記の画像のように2つの選択肢が表示されます。
これは、購入したルーターのアクセスポイント名になります。
(無線LAN出荷時設定情報シートに記載有り)
上の選択肢を選んで進みます。
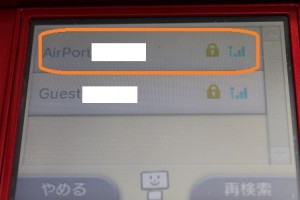
セキュリティーコードの入力画面になったら、無線LAN出荷時設定情報シートに記載されている暗号キーを入力。(製品の本体裏側にも同じものが明記されています)
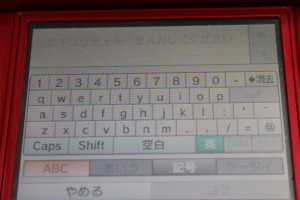
入力が終わると、この接続先を登録しますか?で「はい」を選択。
引き続きインターネットの接続テストが始まり、確認が済むと設定が終了です。

(注1)
アイオーデータの無線LANルーター(WN-G300R3)は「かんたんWi-Fi設定」という機能が備わっています。
なので「お持ちの無線アクセスポイントは以下のどれかに対応していますか?」のところで、一番右のを選びます。
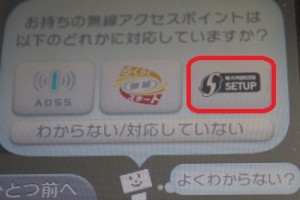
アクセスポイントの操作で「プッシュボタンによる接続」を選び、ルーター本体の「WPS」ボタンを3秒程度長押しします。
WPSランプが点燈したら接続完了です。
ボタン1つで接続してくれるラクラク機能。アクセスキー(暗号キー)を入力する手間が省けます。
以上で3DSがインターネットに接続できる環境が整いました!
今後は、フェスサークルなどで、インターネットに切り替えるボタンを押すと、今回設定したアクセスポイントに自動的に接続され、インターネットに繋がります!
注文した商品が宅急便で届いて、開封してから、あっという間にセットアップできたので、購入までに色々悩み、わからないIT用語に頭を抱え、自分で使えるようにセットできるか心配だったのが嘘のようです。(笑)
実は私、本当に心配だったので、カートに入れる前にメーカーに問い合わせを試みたんです。
フリーダイヤルで9時~17時(土日も対応)の問い合わせ窓口があります。

製品について問い合わせをしたにも関わらず、接続できない、使えないという場合はペイバックが保証されるという記載を見たので、いざという時の保険だと思って、問い合わせの記録を残して起きたかったのです。
しかし、お昼休みの時間帯に電話をかけたのがよくなかった…なかなかオペレーターにつながりません。
しかも8分以上お待たせする場合は、一旦電話を切らせていただきます、て。
8分待ちましたが、結局強制終了。
問い合わせに時間を取られるのも嫌になり、失敗しても勉強料だ~という訳の分からない気合を入れて、ポチってしまいました^^;
結果オーライだったのでよかったです!
このルーターがあれば、スマホの容量を気にしないで、自宅でHPを閲覧することが出来ますし、もう1台パソコンを増やす際に、無線でどこの部屋でも利用できるようになったりと色々便利です。

私のようにゲームを楽しむだけではもったいないような気もしますが、3,000円でお釣りがくるのなら、公衆Wi-Fiのスポットに出かける手間や、ひと目と気にせず楽しめる環境を手に入れたほうが、だんぜんお得!
お子さんにおねだりされて、困っているお父さん、お母さん、
お友達とコンビニでゲームをするよりは、自宅で遊べるほうが安心です。
安価な製品でも、充分使える性能でしたので、まずは低価格のもので取り入れてみて、ご希望にあわせてランクアップした製品に切り替えてみても良いですね。
おわりに
いかがでしたでしょうか?
みなさんの疑問や不安が少しでもなくなって、快適にインターネットでゲームが出来るようになればいいなと願っています。
